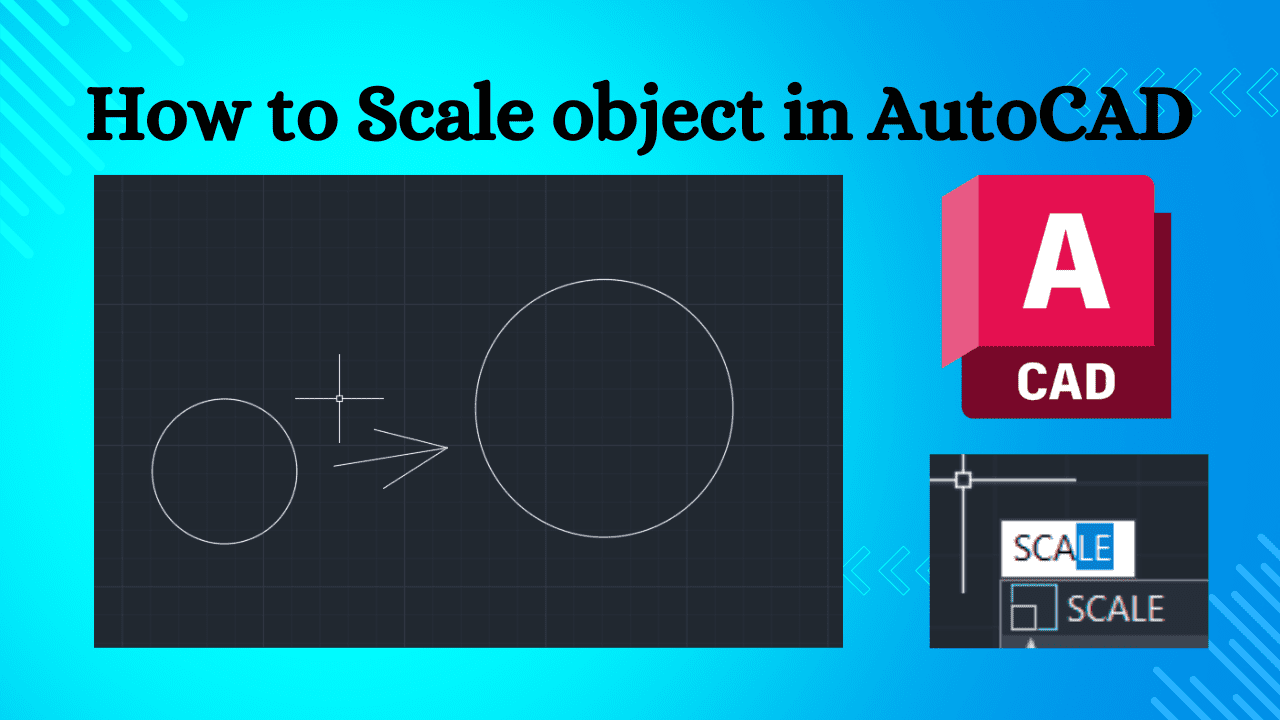AutoCAD is a drafting software which is mostly used worldwide due to it’s user friendly interface and the Shortcut command that speeds the drawing . I’m a recently graduated civil Engineer , I have been using AutoCAD Software from last 3 years and I came to know that most people using AutoCAD don’t know about the Scale command but when they know this most of them are like Wow is this really possible ??. Yes, the scale command in AutoCAD helps you to change the scale of your whole drawing and it also can easily help to change the unit of drawing .For instance; if you want to change the scale of your drawing from inch to mm/ meter to millimeter/ ft to inch etc , it can be easily done in Autodesk AutoCAD using the Scale command.
What is Scale Factor in AutoCAD ?
Simply , scale factor is a number by which your drawing objects will be multiplied . For example , scale factor of 0.78 will change the dimension of a 100m line into a line of 78 m and a scale factor of 5 will change it’s dimension to 500m.
How to use Scale Factor in Autodesk AutoCAD ?
There are two simple way to scale your drawing which are well explained below.
Method 1
Type scale in AutoCAD the (scale) prompt will appear in the search results then press Enter. Then AutoCAD will ask you to select the objects which you want to scale . Select the object and press enter then click at a random point and extent this line . If you want to scale up or down the objects randomly then scale on your want otherwise at will ask you to enter scale factor . Type the scale factor and press enter accordingly.
Method 2
This method is even easier than method . Firstly, select all objects you want to scale and type scale then press enter .Now, click at a point and move the cursor . then you can adjust the objects manually but best way is to type a scale factor. You can easily watch this in video below.
FAQs
[sp_easyaccordion id=”358″]