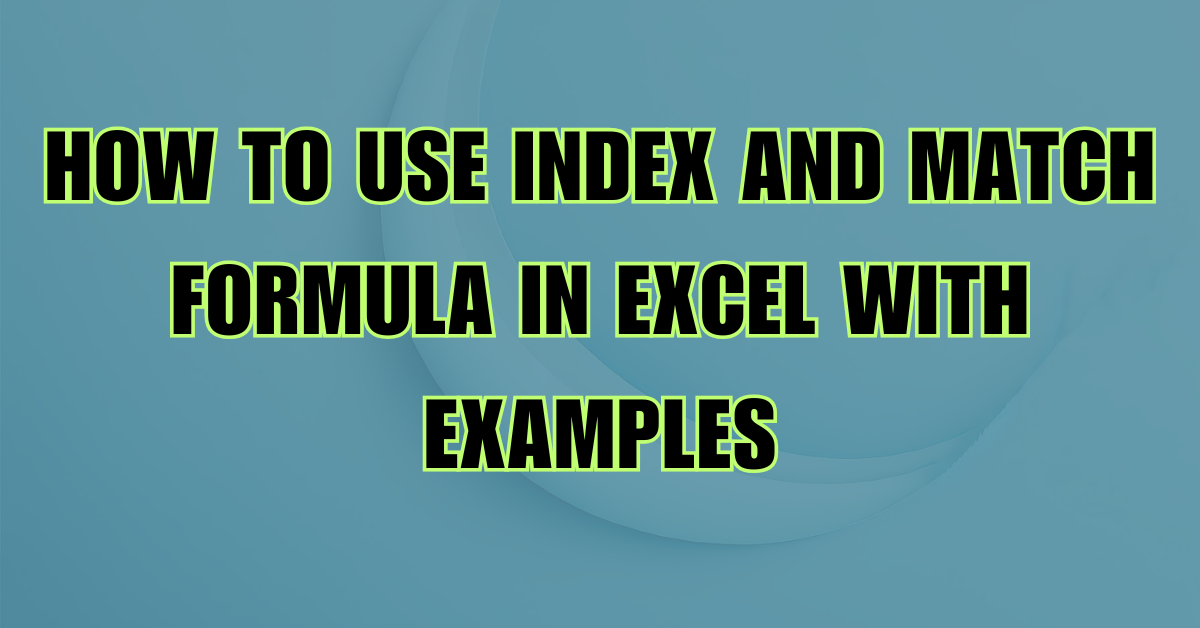Excel is a powerhouse for data analysis, and two of its most versatile functions, INDEX and MATCH, can simplify complex data retrieval tasks. When combined, these functions allow you to extract data from tables with precision and flexibility that goes beyond simple VLOOKUP or HLOOKUP. In this blog post, we’ll explore how to use INDEX and MATCH with clear explanations and examples.
What is the INDEX Function?
The INDEX function retrieves a value from a specified range based on a given row and column number. Its syntax is:
INDEX(array, row_num, [column_num])
array: The range of cells from which you want to extract data.row_num: The row number in the range.[column_num]: (Optional) The column number in the range.
What is the MATCH Function?
The MATCH function finds the position of a value in a range. Its syntax is:
MATCH(lookup_value, lookup_array, [match_type])
lookup_value: The value you want to find.lookup_array: The range of cells to search.[match_type]: (Optional)0for an exact match,1for less than, and-1for greater than. Default is1.
Why Use INDEX and MATCH Together?
The power of combining INDEX and MATCH lies in their ability to perform lookups based on both rows and columns. This combination overcomes many limitations of VLOOKUP, such as:
- Searching left-to-right and right-to-left.
- Retrieving data dynamically from large tables.
- Handling column insertions without breaking formulas.
Let’s dive into three practical examples to see how it works.
Example 1: Simple Lookup Using INDEX and MATCH
Scenario: You have a table of products and prices. You want to find the price of a specific product.
| Product | Price |
|---|---|
| Apple | 1.50 |
| Banana | 0.75 |
| Orange | 1.25 |
| Mango | 2.00 |
Formula:
=INDEX(B2:B5, MATCH("Banana", A2:A5, 0))
Explanation:
MATCH("Banana", A2:A5, 0)finds the position of “Banana” in theA2:A5range (result:2).INDEX(B2:B5, 2)retrieves the value in the 2nd row of theB2:B5range (result:0.75).
Example 2: Two-Way Lookup with Rows and Columns
Scenario: You have a table of product prices across regions. You want to find the price of “Apple” in “Region 2.”
| Region 1 | Region 2 | Region 3 | |
|---|---|---|---|
| Apple | 1.50 | 1.75 | 2.00 |
| Banana | 0.75 | 0.85 | 1.00 |
| Orange | 1.25 | 1.50 | 1.75 |
Formula:
=INDEX(B2:D4, MATCH("Apple", A2:A4, 0), MATCH("Region 2", B1:D1, 0))
Explanation:
MATCH("Apple", A2:A4, 0)finds the row position of “Apple” inA2:A4(result:1).MATCH("Region 2", B1:D1, 0)finds the column position of “Region 2” inB1:D1(result:2).INDEX(B2:D4, 1, 2)retrieves the value at row1, column2in theB2:D4range (result:1.75).
Example 3: Dynamic Lookup with Multiple Criteria
Scenario: You have a sales table with multiple criteria. You want to find the sales amount for “John” in “Q2.”
| Name | Q1 | Q2 | Q3 | Q4 |
|---|---|---|---|---|
| John | 500 | 600 | 550 | 650 |
| Jane | 700 | 800 | 750 | 850 |
| Alex | 400 | 450 | 500 | 550 |
Formula:
=INDEX(B2:E4, MATCH("John", A2:A4, 0), MATCH("Q2", B1:E1, 0))
Explanation:
MATCH("John", A2:A4, 0)identifies the row for “John” (result:1).MATCH("Q2", B1:E1, 0)identifies the column for “Q2” (result:2).INDEX(B2:E4, 1, 2)retrieves the value at row1, column2in theB2:E4range (result:600).
Key Benefits of INDEX and MATCH
- Flexibility: Look up values in any direction.
- Accuracy: Handle exact matches with
MATCH. - Dynamic Updates: Adapt to changes in your table structure without breaking formulas.
- Better Performance: Faster for large datasets compared to
VLOOKUP.
Tips for Using INDEX and MATCH Effectively
- Absolute References: Use
$to fix ranges if you plan to copy formulas across cells. - Error Handling: Wrap formulas with
IFERRORto manage errors, e.g.,=IFERROR(..., "Not Found"). - Named Ranges: Use named ranges to make formulas easier to read and maintain.
Conclusion
The combination of INDEX and MATCH is a powerful tool for retrieving data in Excel. By mastering these functions, you can handle complex lookups and make your spreadsheets more dynamic and robust. Whether you’re a beginner or an advanced user, understanding these functions will greatly enhance your Excel skills.
Start experimenting with your own datasets, and you’ll soon see why INDEX and MATCH are essential tools in any Excel user’s toolkit!